Tekstur resolusi tertinggi di planet bumi. Memetakan tekstur ke sebuah planet
Saya mempersembahkan kepada Anda teknik untuk membuat dunia miniatur Anda sendiri di Photoshop. Anda dapat membuat tekstur yang mulus (Anda dapat meletakkan beberapa tekstur ini secara berdampingan dan tidak akan ada batas yang terlihat di antara tekstur tersebut), dan dengan bantuannya Anda dapat membuat ulang penampilan planet. Untuk melakukan ini, Anda perlu memproyeksikan tekstur ke dalam bola. Anda juga dapat menggunakan tekstur yang dihasilkan sebagai desktop atau latar belakang halaman web.
Langkah 1. Buat alasnya.
Buat gambar baru dalam mode LAB. Membuka putih latar belakang. Atur ukurannya menjadi 512x512 piksel - ini penting untuk mendapatkan gambar yang mulus. Jika perlu, Anda selalu bisa menguranginya. Jika Anda ingin gambar ukuran lebih besar- ini bukan masalah. Yang utama adalah dimensinya kelipatan 256: katakanlah, 1024x1024. Setelah gambar selesai, tekan "D" untuk memuat warna hitam putih default.
Langkah 2. Buat warna dan tekstur dasar.
Pilih saluran Lightness dan isi dengan 50% abu-abu (Edit > Isi/Edit > Isi). Terapkan filter Perbedaan Awan ke saluran A dan B (Filter > Render > Perbedaan Awan) beberapa kali. Jika Anda menginginkan tekstur yang kurang seragam, terapkan perintah Equalize (Image > Adjustments > Equalize / Image > Adjust > Equalize) setiap kali Anda menerapkan filter Difference Clouds. Dalam contoh ini, saya menggunakan perbedaan awan pada saluran A dan B dengan urutan sebagai berikut: Perbedaan awan - Menyamakan - Perbedaan awan - Menyamakan - Perbedaan awan. Secara umum, tidak masalah berapa kali Anda menerapkan filter, asalkan jumlahnya banyak warna yang berbeda. Semakin sering Anda menggunakan Difference Clouds, semakin kecil ukuran benua di planet kita. Pilih saluran LAB. Anda akan melihat tekstur multi-warna. Ubah gambar ke mode RGB (Gambar > Mode > RGB / Gambar > Mode > Mode RGB).
Mode RGB, lapisan latar belakang
Langkah 3. Terapkan warna dasar lanskap.
Pilih latar belakang Anda dan buat lapisan penyesuaian di atasnya. Untuk melakukan ini, tahan CTRL dan klik ikon layer baru di panel Layers. Pada kotak dialog yang muncul, pilih tipe Hue/Saturation. Pada kotak dialog Hue/Saturation, centang Colorize dan sesuaikan warna yang akan Anda gunakan. Saya memilih Hue=100 dan Saturation=50 untuk mendapatkan warna hijau yang bagus. Klik Oke.
Lapisan warna dasar lanskap
Langkah 4. Mengubah warna lanskap
Terapkan filter Clouds ke lapisan penyesuaian (Filter > Render > Clouds / Filter > Render > Clouds). Ini akan memungkinkan adanya variasi warna yang kita terapkan. Karena setelah menerapkan filter kemungkinan besar akan ada area yang terlihat tidak alami, Anda perlu meningkatkan intensitas warna hijau. Buka kotak dialog Kecerahan/Kontras (Gambar > Pengaturan > Kecerahan/Kontras / Gambar > Sesuaikan > Kecerahan/Kontras), tingkatkan kecerahan dan kurangi kontras. Pengaturan saya: kecerahan - 60, kontras - 20. Klik OK tidak seperti sebelumnya! ;)
Lapisan yang sama dengan variasi warna
Langkah 5. Buat peta relief
Pilih lapisan latar belakang, pilih semuanya (Ctrl-A) dan salin (Ctrl-C). Di panel Saluran, buat saluran baru dan tempel lanskap ke dalamnya (Ctrl-V). Batalkan pilihan (Ctrl-D). Untuk menambah variasi pada peta bump, terapkan perintah Equalize pada saluran dan tambahkan sedikit noise jika Anda ingin membuat saluran lebih menonjol. Dalam dialog Filter kebisingan saya menetapkan nilainya menjadi 10.*
Saluran peta benjolan
Langkah 6. Buat peta laut dari peta relief.
Sekarang setelah Anda memiliki peta medan, Anda perlu menentukan area mana yang akan terendam air. Pilih alat Tongkat sihir dan di panel opsi kuas, atur toleransi menjadi 32.** Di saluran peta benjolan, gunakan untuk memilih area paling gelap, lalu gunakan perintah Pilih > Serupa. Kami sekarang memiliki peta yang menentukan di mana letak lautan. Simpan pilihan (Pilihan > Simpan Pilihan / Pilih > Simpan Pilihan). Di panel saluran, saluran 4 harus berupa peta medan, saluran 5 harus berupa peta lautan. Anda dapat mengklik dua kali ikon saluran dan mengganti namanya menjadi "relief" atau "ocean" agar lebih mudah ditemukan nanti.
Saluran Peta Laut
Langkah 7. Buat layer lanskap.
Kembali ke panel Lapisan. Pilih lapisan khusus Anda. Buat layer baru di atas dua layer yang sudah Anda miliki. Isi dengan warna abu-abu 50% (Edit > Isi/Edit > Isi). Buka filter Efek Cahaya (Filter > Render > Efek Pencahayaan) dan atur arah cahaya, yang mana peta benjolan kita akan menjadi Saluran Tekstur. Saya membiarkan pengaturan lainnya pada default, hanya mengubah penempatan sumber cahaya dan arahnya (lihat gambar). Klik Oke.
Lapisan lanskap
Langkah 8: Terapkan Lanskap ke Warna.
Jadi, kita memiliki lanskap abu-abu, sangat mirip dengan bulan. Pilih modus Cahaya keras(cahaya keras) di menu tarik-turun di bagian atas panel lapisan. Hasilnya, kami akan menggabungkan tingkat kecerahan lapisan relief dan nilai warna lapisan yang mendasarinya. Ternyata terlalu terang, jadi saya mengubah kontrasnya sedikit (menjadi -40) di kotak dialog Brightness/Contrast.
Lapisan lanskap (cahaya keras)
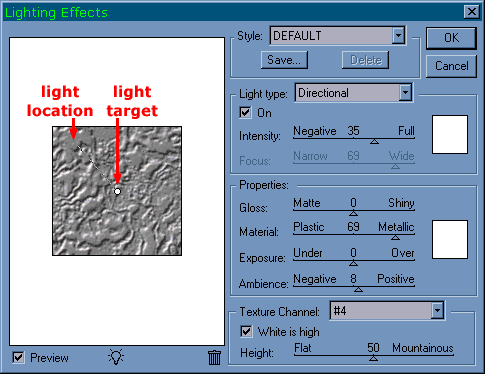
Langkah 9. Menyembunyikan lanskap di area “lautan”.***
Tetap di layer lanskap dan tahan Ctrl, klik pada layer laut (layer 5) di panel layer. Pilihan air yang kita simpan tadi akan dimuat. Terapkan filter Gaussian Blur ke area ini (Filter > Blur > Gaussian Blur) dengan radius 2 piksel. Batalkan pilihan (Ctrl-D).
Langkah 10. Tambahkan air.
Pilih layer lanskap abu-abu jika tidak aktif dan klik ikon layer baru. Terapkan filter Awan untuk menambahkan variasi kecerahan. Tahan Ctrl dan klik pada saluran laut (saluran 5). Pilihan yang disimpan akan dimuat. Balikkan seleksi (Shift-F7) dan tekan tombol "hapus". Batalkan pilihan (Ctrl-D). Air berwarna abu-abu tak bernyawa. Ini sebenarnya bukan hal yang kita perlukan, bukan? Atur panel Layers ke mode Hard Light. Buka kotak dialog Hue/Saturation (Ctrl-U) dan centang opsi Warna. Sekarang bereksperimenlah dengan pengaturannya sampai Anda mendapatkan warna yang sesuai dengan air. Saya menggunakan pengaturan berikut: Hue=-140, Saturation=50, Lightness=-20. Yang perlu Anda lakukan hanyalah mengklik OK - dan air sudah siap.
Jadi, Anda memiliki pemandangan yang cukup bagus. Anda harus sedikit berkeringat, bukan? Pada titik ini, Anda mungkin berhenti karena memakan terlalu banyak waktu, atau Anda ingin memaksimalkannya. Jika Anda termasuk yang terakhir, maka saya akan memberi tahu Anda bagaimana Anda dapat meningkatkan lanskap kita. Kita akan membicarakan variasi warna tambahan dan menambahkan sentuhan akhir - awan.
lapisan lautan
Langkah 11. Tambahkan variasi warna.****
Tidakkah menurut Anda gambarnya ternyata terlalu bagus? Planet ini sepertinya terbuat dari plastik. Sebaiknya tambahkan variasi warna ke seluruh gambar, bukan hanya lanskap seperti pada langkah 4. Buat layer kustom Hue/Saturation baru di atas lapisan air. Saya memutuskan untuk menambahkan nada merah. Oleh karena itu, aktifkan warna di kotak dialog Hue/Saturation, atur Hue ke 0, Saturation ke 50. Klik OK. Sekarang terapkan filter Perbedaan Awan beberapa kali berturut-turut. Ini akan memberi kita variasi yang kita butuhkan. Terapkan perintah Equalize (Gambar > Pengaturan > Equalize / Gambar > Sesuaikan > Equalize). Di panel Layers, sesuaikan opacity. Saya mengaturnya menjadi 50%. Sekarang ada area pada gambar, atau lebih tepatnya daratan dan lautan, yang warnanya sedikit lebih merah dibandingkan area lainnya.
Lapisan variasi warna
Langkah 12. Buat topeng awan.
Planet ini terlihat tidak lengkap tanpa tutupan awan. Setidaknya semua planet beruntung di galaksi saya memiliki awan yang indah. Bagaimanapun, jika Anda ingin penghuni planet Anda memiliki sesuatu untuk dihirup, Anda harus menjaga atmosfernya.
Tapi mari kita kembali ke Photoshop. Buat lapisan baru. Sekarang, dengan menggunakan filter Clouds, buatlah awan yang sama. Sekarang terapkan filter Perbedaan Awan beberapa kali. Saya melakukan ini 12 kali. Setelah itu, buka kotak dialog Levels (Ctrl-L) dan gerakkan slider tengah di bagian Input Levels hingga awan cukup banyak (lihat gambar). Biasanya Anda perlu memindahkan penggeser ke kanan. Klik Oke.
Lapisan Masker Awan
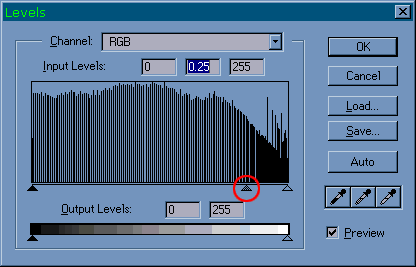
Langkah 13. Ciptakan ilusi angin.
Buka kotak dialog Rentang Warna (Pilihan > Rentang Warna). Pastikan Anda menggunakan Warna Terpilih dan tombol pipet pertama ditekan. Klik pada area paling gelap pada gambar. Atur penggeser Fuzziness ke 200 (lihat gambar). Sekarang tekan tombol hapus untuk hanya menyisakan bagian paling terang dari gambar dan menghapus pilihan. Atur mode ke Lighten dan kurangi opacity menjadi 70%. Sekarang salin layer ini. Untuk melakukan ini, Anda perlu menyeretnya ke ikon layer baru. Pilih salinan bawah. Lapisan ini akan menampilkan bayangan awan. Buka kotak dialog Levels dan di bagian Output Levels, di kotak teks kedua, ubah 255 menjadi 0. Dengan cara ini, jika layernya buram, maka akan menjadi hitam. Klik Oke. Atur opacity layer menjadi 100% dan ubah mode menjadi Normal. Dan langkah terakhir. Terapkan filter Offset (Filter > Lainnya > Offset / Filter > Lainnya > Offset). Atur offset vertikal dan horizontal sehingga awan tampak terbang lebih tinggi atau lebih rendah. Saya mengatur keduanya ke 10. Pastikan Wrap Around dicentang dan klik OK. Itu saja.
Versi terakhir dari planet dengan awan
Kemungkinan besar Anda akan memiliki pertanyaan - mengapa ini perlu? Jawabannya adalah tampil keren.
Namun tekstur ini, meskipun terlihat mengesankan, tidak memungkinkan Anda membuat planet. Dalam tutorial berikutnya saya akan menunjukkan cara memproyeksikannya ke dalam bola dan menganimasikannya. Tekstur ini mulus, seperti yang sudah saya katakan. Jadi Anda dapat meletakkannya di desktop atau di latar belakang halaman web dan kecil kemungkinannya ada orang yang akan menemukan batas gambar.
Lebih baik menyimpan tekstur dalam format Photoshop. Ini akan memungkinkan Anda untuk mengedit lapisan terpisah di masa depan jika Anda tidak lagi menyukainya. Jika Anda ingin menyimpan gambar sebagai JPEG, pilih lapisan latar belakang, lalu pilih semuanya dan buat salinan lapisan yang digabungkan (Ctrl-Shift-C) dan tempelkan ke dokumen baru, yang dapat Anda simpan sebagai JPEG.
Pada akhirnya, Anda selalu dapat mengulanginya lagi. Dan, karena filter Awan dan Perbedaan Awan didasarkan pada efek keacakan, Anda akan mendapatkan planet yang sama sekali berbeda.
*** (langkah 9) Memburamkan area “lautan” memungkinkan Anda menambahkan kedalaman pada gambar. Ini adalah satu-satunya langkah yang mempengaruhi kehalusan tekstur. Itu. perbatasan komponen tekstur dapat dideteksi, jika Anda perhatikan lebih dekat, di area "lautan". Namun pada prinsipnya hal ini tidak menimbulkan masalah yang serius, apalagi jika gambar akan digunakan sebagai tekstur pada objek volumetrik. Jahitannya akan terlalu kecil untuk dilihat atau berakhir di bagian belakang bola.
**** (Langkah 11) Anda dapat menambahkan lebih banyak variasi warna dan membuat lukisan Anda lebih realistis dengan membuat beberapa lapisan Hue/Saturation khusus. Bereksperimenlah dan Anda dapat menciptakan area gurun, bersalju, dan hutan. Ingatlah bahwa Anda dapat menggunakan saluran peta laut untuk membatasi paparan lapisan khusus hanya pada daratan atau lautan. Untuk melakukan ini, Anda perlu memuat saluran dan menghapus bagian dari lapisan khusus, seperti pada langkah 10.
Penerapan tekstur yang benar pada planet memainkan salah satu peran penting dalam menciptakan lanskap ruang angkasa 3D. Jika tekstur yang diaplikasikan tidak rata, “bergerak” atau memiliki jahitan yang jelas pada sambungannya, Anda tidak akan pernah mendapatkan gambar yang bagus. Blender punya cara yang nyaman posisikan tekstur dengan benar di permukaan planet.
Biasanya tekstur permukaan suatu planet terlihat seperti ini:

Masalah utama dalam menerapkan tekstur seperti itu pada bola planet adalah bahwa bola tersebut, dalam konfigurasi UV Sphere yang disediakan di Blender, tidak dapat ditata dengan baik dalam “pembukaan” yang datar. Anda dapat mencoba algoritma penerapan yang berbeda:

Opsi penerapan UV Sphere (dari kiri ke kanan):
- Buka bungkus standar: u - Buka bungkusnya
- Proyeksi bola dari ekuator: u — Proyeksi Bola (Tampilan di Khatulistiwa)
- Proyeksi bola pada suatu objek: u — Proyeksi Bola (Sejajarkan dengan Objek)
- Membuka bungkusan dengan penyesuaian berikut dari poligon aktif: u — Buka bungkusan — u — Reset — u — Ikuti Quad Aktif — menyesuaikan posisi dan skala pemindaian dengan gambar
Metode keempat memungkinkan penerapan tekstur pada planet setelah sedikit penyesuaian dengan cukup benar dan metode ini dapat digunakan.
Namun, di Blender ada cara yang lebih sederhana dan nyaman, yang juga tidak memerlukan pembuatan scan sama sekali. Ini terdiri dari penggunaan node Tekstur Lingkungan, yang biasanya digunakan untuk menerapkan tekstur pada lingkungan pemandangan. Faktanya, lingkungan adalah sebuah bola besar yang terletak di atas pemandangan yang diciptakan, yang sebenarnya meniru apa yang ada di sekitar pemandangan tersebut. Misalnya untuk tahapan terbuka lingkungannya adalah langit, matahari, mungkin pegunungan di cakrawala, untuk pemandangan tertutup bisa berupa dinding ruangan dengan jendela dan furnitur. Paling sering, saya meniru lingkungan seperti itu dengan tekstur, dan tidak membuatnya dari objek nyata. Dalam kasus kita, yang penting adalah node lingkungan default menerapkan tekstur dengan benar ke permukaan bola, itulah yang akan kita gunakan.
- Buat material baru untuk planet bola
- Tambahkan simpul tekstur lingkungan
- shift+a — Tekstur — Tekstur Lingkungan
- terhubung ke node Diffuse
- Tambahkan node Pemetaan
- shift+a - Vektor - Pemetaan
- terhubung ke node Tekstur Lingkungan
- Tambahkan simpul Koordinat Tekstur
- shift+a - Masukan - Koordinat Tekstur
- keluaran Objek ke node Pemetaan
- Di instalasi node Pemetaan
- Skala
- X = -1
- Skala
Tekstur planet akan diterapkan pada permukaannya. Node Tekstur Lingkungan menerapkan tekstur pada bola, memantulkannya secara horizontal. Untuk memperbaikinya, node Pemetaan ditambahkan ke bundel node dan skala sepanjang sumbu X diatur ke -1.

-
Apakah Anda memikirkan dekorasi rumah baru? Apakah Anda menginginkan sesuatu yang tidak biasa dan murah? Atau mungkin Anda bertanya-tanya bagaimana cara mengeluarkan sisi kreatif Anda? Anda mungkin akan sedikit terkejut dengan solusi berikutnya: batu. Ya, batu-batu itu yang Anda lihat dimana-mana, di sungai, di taman, di pantai, bahkan mungkin benda-benda seperti itu tersimpan di rumah Anda. Batu-batu ini bisa membuat rumah Anda sedikit berseni dan orisinal. Banyak orang memilih mencari batu yang memiliki bentuk atau warna unik. Namun pada foto berikut, Anda akan melihat bahwa batu pipih bisa menjadi lebih menarik sebagai desain rumah Anda. Jika Anda pernah mengumpulkan kerikil putih dan sekarang tidak tahu apa yang harus dilakukan dengannya, gambarlah pepohonan yang kontras di atasnya. Kelihatannya indah, dan juga enak dipandang. Karakter dari kartun Totoro. Potret yang dilukis layak untuk dipamerkan sendiri. Apakah kamu mau hadiah yang bagus untuk keluarga? Di sini Anda dapat meminjam ide dan membuatnya dari anggota keluarga Anda. Apakah Anda suka kota kecil? Hanya beberapa batu yang dilukis menjadi rumah dan Anda akan menjadi pemilik seluruh kota mini. Anda tidak perlu memilikinya bakat yang hebat dalam menggambar untuk menciptakan gambar yang menakjubkan. Terkadang memulai dengan satu titik hitam saja sudah cukup untuk mewujudkan imajinasi Anda. Makhluk hutan yang indah. Fauna untuk dekorasi Anda. Batu berubah menjadi kucing. Bagi pecinta sepatu sneakers. Batu-batu cantik dan lucu ini pasti bisa dijadikan oleh-oleh untuk teman Anda. Tentu saja
-
Kami sajikan untuk perhatian Anda foto profesional gadis-gadis cantik di pantai menggunakan pemrosesan HDR ringan. Pengamatan menarik dari penulis karya, dalam portofolio di tahap awal ada banyak pukulan karir acara olahraga, namun seperti yang Anda lihat, inspirasi dan ketenaran datang dari fotografi fesyen, yang objek utamanya adalah laut, pantai, dan remaja putri. 00
-
Seperti yang dituturkan ibu seorang fashionista berusia empat tahun, suatu hari ia mengajak putrinya membuat pakaian dari kertas. Gadis-gadis itu sangat menyukai ide itu dan mulai membuat gaun. Fashion untuk anak-anak Awalnya, ide modelingnya adalah 50/50, namun seiring dengan perkembangan desain selanjutnya, Mayhem, begitu ibunya memanggilnya, semakin berupaya menciptakan koleksi kertasnya. Mereka banyak menggunakan kertas tebal, terkadang serbet kertas, pembungkus, tas kado. Syal sutra, tulle dan aluminium foil juga digunakan untuk membuat pakaian anak perempuan. Pada dasarnya segala sesuatu yang ada di dalam rumah adalah bagian dari pakaian para perancang busana muda. Terkadang Mayhem dan ibunya menemukan gambar untuk mengembangkan kepang modis di Internet: +10
